마켓전송설정
마켓에서 검색 최적화가 되기 위해 상품명과 인기태그를 설정하고, 수집할 쇼핑몰의 URL과 가격정책, 오픈마켓 카테고리를 매칭시킨 후 상품 수집 여부를 설정할 수 있는 메뉴입니다.
저장버튼은 어느 것을 눌러도 동일하게 페이지 전체가 저장되므로, 아무거나 사용하셔도 됩니다.
기존 설정 불러오기
작업순서
저장 을 한번도 하지 않았을 경우에만 활성화 됩니다.(신규 등록 시에만)
- [이미지5]
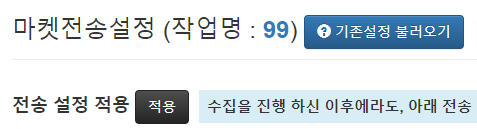
- - 처음 전송설정시 [기존설정불러오기]를 통해 다른 전송 설정을 복사해올수 있습니다. .
- [이미지6]
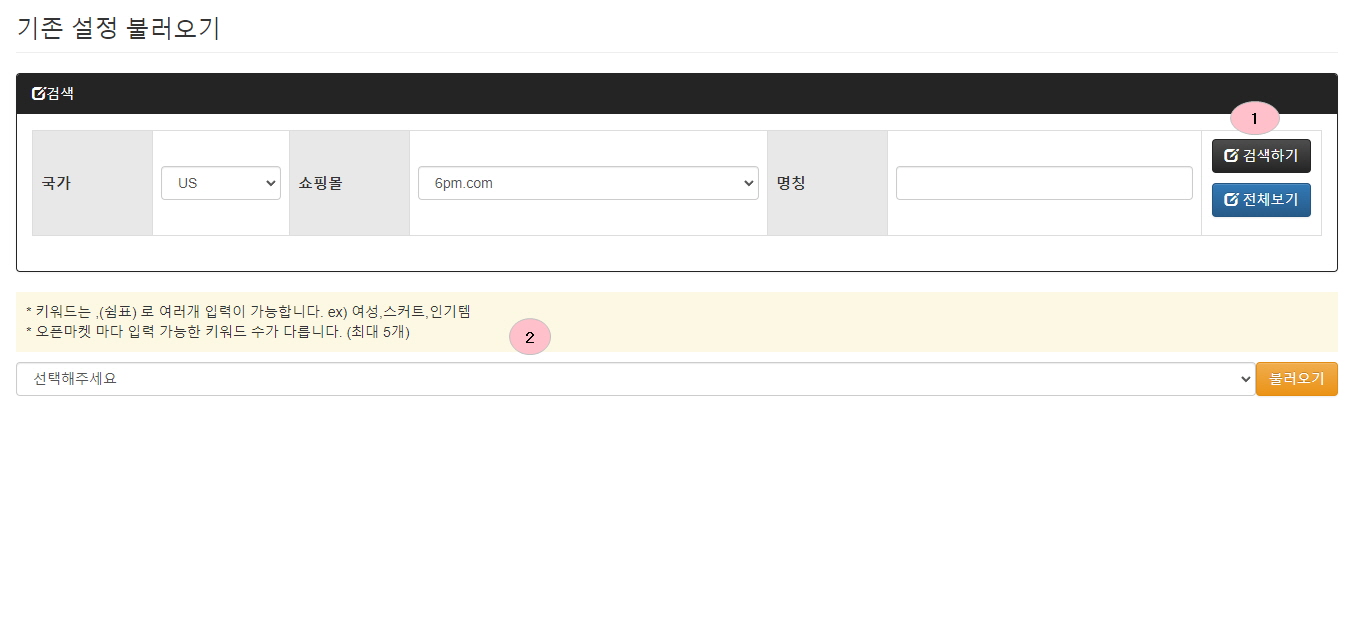
- - 1. 검색하기를 통해 기존에 전송설정 하신 항목을 검색합니다.
- - 1-1. 전송 메뉴의 검색과 동일한 검색 조건입니다.
- - 2. 검색 결과가 나옵니다.
- [이미지7]
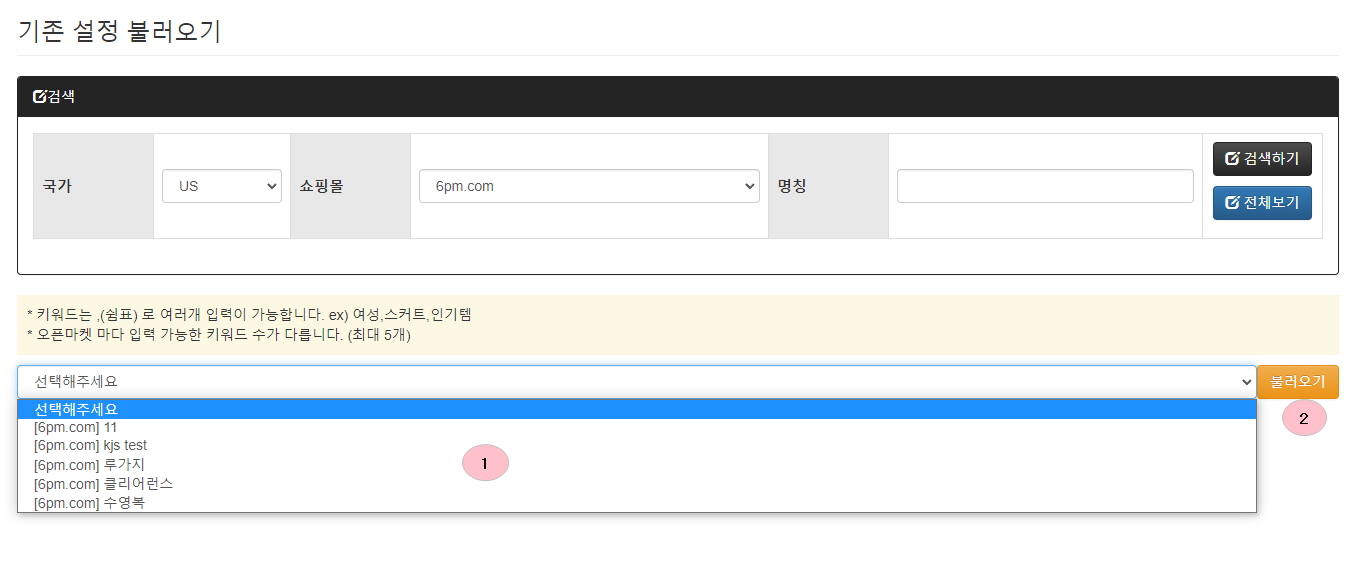
- - 검색된 항목을 확인 후 선택하여 불러오기 버튼을 누르면 마켓전송 설정 메뉴에 기존에 선택된 항목이 표시됩니다.
- - 불러오기 완료 후 꼭 저장 버튼을 눌러야 정상적으로 적용됩니다.
전송 설정 적용
작업순서
- [이미지4]

- - 수집을 진행 하신 이후, 아래 전송 설정의 변경사항이 있을시, 적용 버튼을 클릭하시면 다시 수집을 하지 않으셔도 변경사항이 적용됩니다.
- - 예를 들어 아래 메뉴에서 아이디 추가 세팅을 하셨다면, 원래는 수집을 다시 해야 하지만, 전송 설정 적용 메뉴의 적용버튼을 클릭하시면 적용이 됩니다.
- - 적용 버튼을 누르시면, 시작 알림 메시지가 뜨고, 작업이 진행되는데, 각 상품을 다시 세팅하기 때문에 다소 시간이 소요됩니다. (상품수에 따라서 5분 ~ 20분 이상)
- - 완료가 되면 완료 알림 메시지가 뜹니다.
- - 적용 버튼을 누르시고, 작업이 진행되면 다른 메뉴로 이동하셔서 다른 작업을 하셔도 됩니다.
- - 가격 정책 설정 메뉴에서 변경하신 내용이나, 번역 설정 메뉴에서 변경하신 내용은 적용되지 않습니다.
- - 한 상품만 적용하실 경우 : 아래 그림[이미지 5] 처럼, "상품관리 > 상품상세페이지" 에서 "전송설정 다시적용 버튼"을 클릭하시면, 해당 상품만 즉시 적용이 가능합니다.
한 상품만 신속하게 적용이 필요하신 경우에, 상품상세페이지의 "전송설정 다시 적용" 버튼을 통해 적용하고, 해당 상품만 다시 전송하시면 되겠습니다. -
[이미지5] 상품관리 > 상품상세페이지 화면

인기 태그 설정
작업순서
- [이미지1]
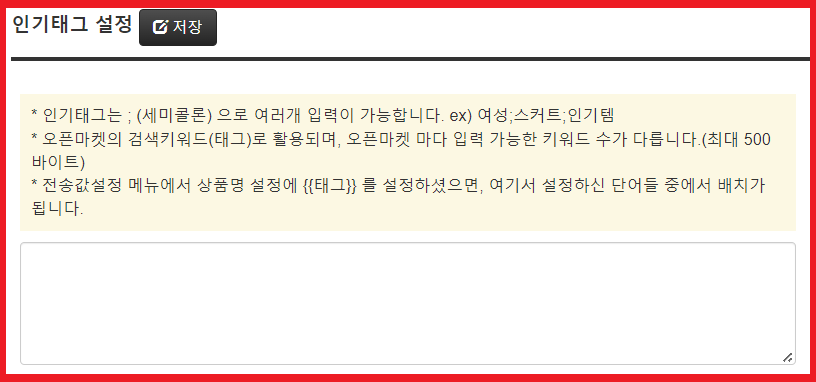
- * 인기 태그
- - 검색으로 노출되기 원하시는 키워드(인기 검색어, 인기 태그)를 입력하시면 됩니다. 이곳에 입력된 단어들은 상품명 구성과 오픈마켓의 키워드(혹은 태그) 컬럼에 배치가 됩니다.
- - 키워드 입력시 ";"(세미콜론)으로 구분하시면 됩니다.
- - 상품명의 구성에 이곳의 키워드가 사용되게 하려면, "기본세팅 > 마켓 전송값 설정" 메뉴의 "상품명" 항목에서 "{{태그}}" 를 구성요소로 사용하시면 됩니다. 상품명 구성에서 "{{태그}}" 가 위치한 곳에, 이곳의 인기태그들이 자동으로 적절히 배치가 되게 됩니다.
- [참고 : 기본세팅 > 마켓 전송값 설정 메뉴 중 상품명 설정 부분 예시]

- - 오픈마켓의 키워드(혹은 태그) 컬럼 배치는 관련 api가 지원되는 오픈마켓만 가능합니다. 보통 5개 정도이며 오픈마켓 별로 입력 가능한 키워드 수가 더 적을 수도 있습니다.
- - 인기태그를 많이 설정하실수록 상품명은 더 다양하게 구성이 됩니다. 최대 500바이트(한글 기준 200글자 정도) 지원됩니다.
- - 일단 검색이 되어야 판매가 가능하므로, 소비자가 검색할 만한 인기 키워드를 잘 세팅하는 작업은 매우 중요합니다. 네이버 데이타랩을 참고하여 인기 키워드를 구성하는 것도 좋은 방법입니다. [네이버 데이타랩 가기]
상품명 설정
작업순서
- [이미지2]
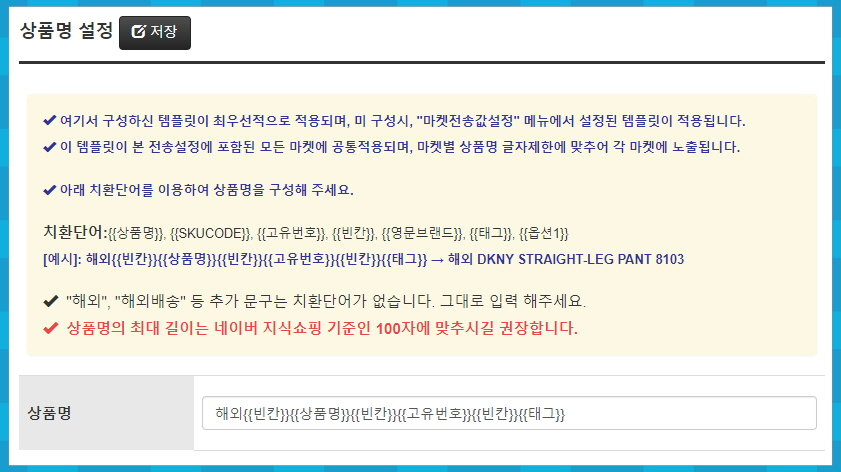
- * 상품명
- - 상품명 설정을 '기본설정 > 마켓전송값 설정' 메뉴에 설정하셨더라도, 여기에서 설정하신 템플릿이 최우선적으로 적용됩니다.
(만약 여기서 설정을 하시지 않으면, 마켓전송값 설정에서의 템플릿이 적용되고, 마켓전송값 설정에서도 설정하시지 않으면 원래 상품명이 그대로 노출됩니다. - - 설정에 의한 상품명 구성 결과는 '상품관리 > 마켓상품관리' 메뉴에서 확인하실 수 있습니다. ('상품관리 > 상품관리' 메뉴에서는 원본 상품명이 노출됩니다.)
- - 치환단어 중 {{옵션1}}은 첫번째 옵션 타입 중 첫번째 옵션. 즉, 색상 옵션 타입 중에 첫번째 값을 의미합니다. 상품명에 옵션이 들어가야 할 경우 사용합니다. (예 : 상품명 - 신라면, 옵션 첫째 값 - 100개 = 신라면 100개)
- - 위의 인기태그 설정 메뉴와 더불어 잘 활용하셔서 등록하신 상품이 잘 검색이 되도록 심혈을 기울이시길 권장드립니다.
오픈마켓 별 설정 (카테고리 매칭)
작업순서
- [이미지3]
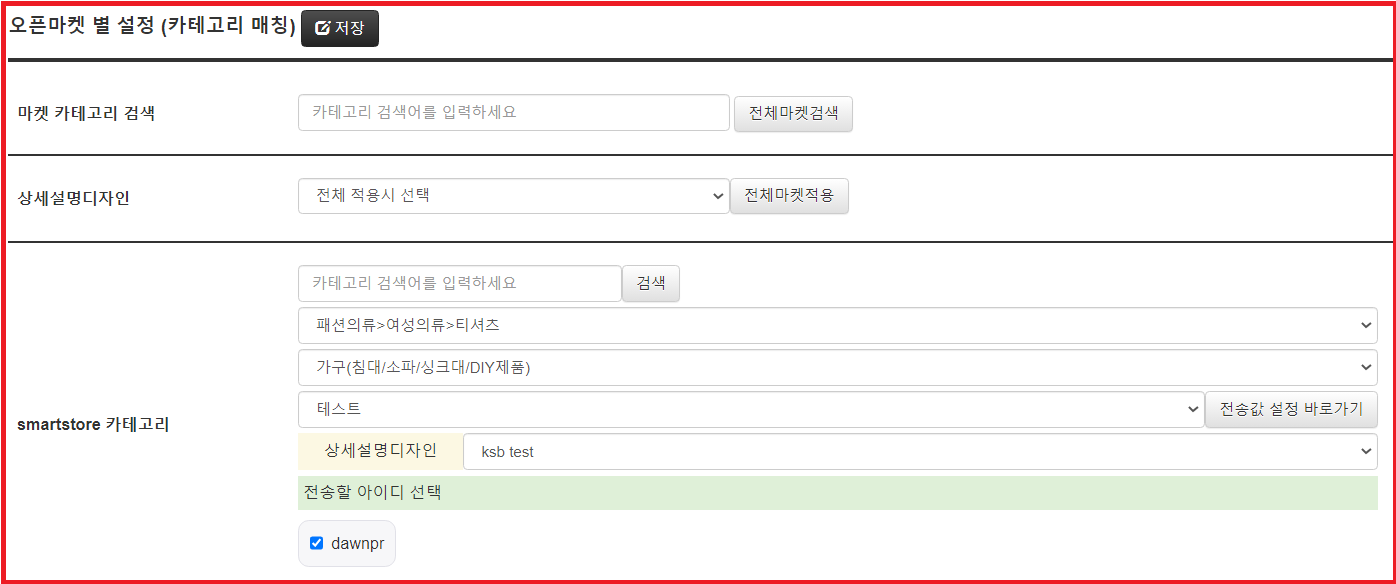
- * 마켓 카테고리 검색
- - 모든 마켓의 카테고리를 한번에 검색할 수 있는 항목입니다. 여러마켓을 한번에 세팅할 때 사용할 수 있습니다.
- * 상세 설명 디자인
- - 모든 마켓의 상세설명 디자인 템플릿을 한번에 적용할 수 있는 메뉴입니다. 여러마켓을 한번에 세팅할 때 사용할 수 있습니다.
- - "전체마켓적용" 버튼을 클릭하시면, 하단의 각 마켓의 상세설명디자인 메뉴에 일괄 세팅됩니다.
- - 상세설명 디자인 템플릿은 "기본세팅 > 상세설명디자인" 메뉴에서 관리하실 수 있습니다.
- * 카테고리 검색어를 입력하세요.
- - 좌측의 지정된 마켓의 카테고리를 검색합니다. 검색한 단어를 포함하는 모든 카테고리를 검색합니다.
- * 마켓의 카테고리를 선택해주세요.
- - 상단의 검색항목에서 지정한 단어를 포함하는 모든 카테고리를 반환 합니다. 상품리스트와 가장 알맞은 카테고리를 선택해 주세요.
- * 마켓의 상품정보고시를 선택해주세요.
- - 상품리스트와 가장 적합한 마켓의 상품정보고시를 선택해 주세요.
- * 전송값 설정을 선택해주세요
- - 마켓별로 설정해 두신 전송값을 불러올 수 있는 항목입니다. 알맞은 전송값이 없다면 [전송값 설정 바로가기]버튼으로 새 전송값을 생성하기 위한 팝업창을 띄울 수 있습니다.
- * 상세설명디자인 템플릿을 선택해주세요.
- - 마켓별로 각각 다르게 상세설명 디자인을 적용하고 싶을 때 사용합니다. 해당 마켓에 다른 템플릿 적용을 원하실 때만 변경하시면 됩니다.
- * 전송할 아이디 선택
- - 마켓별로 전송하시려는 ID를 선택할 수 있습니다. 중복으로 선택이 가능합니다.
- * 설정을 마치셨다면 상단의 [저장]버튼을 눌려주시면 설정이 저장됩니다.