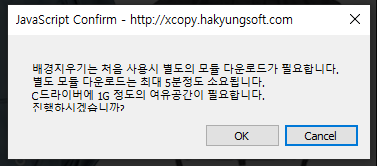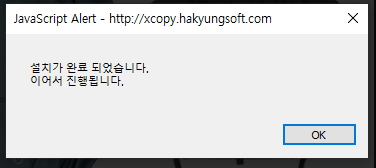이미지편집
이미지를 편집 및 삭제 합니다.
현재 베타 버전으로 메뉴 위치 및 기능들이 변경될수 있습니다.
이미지편집
- [이미지2]
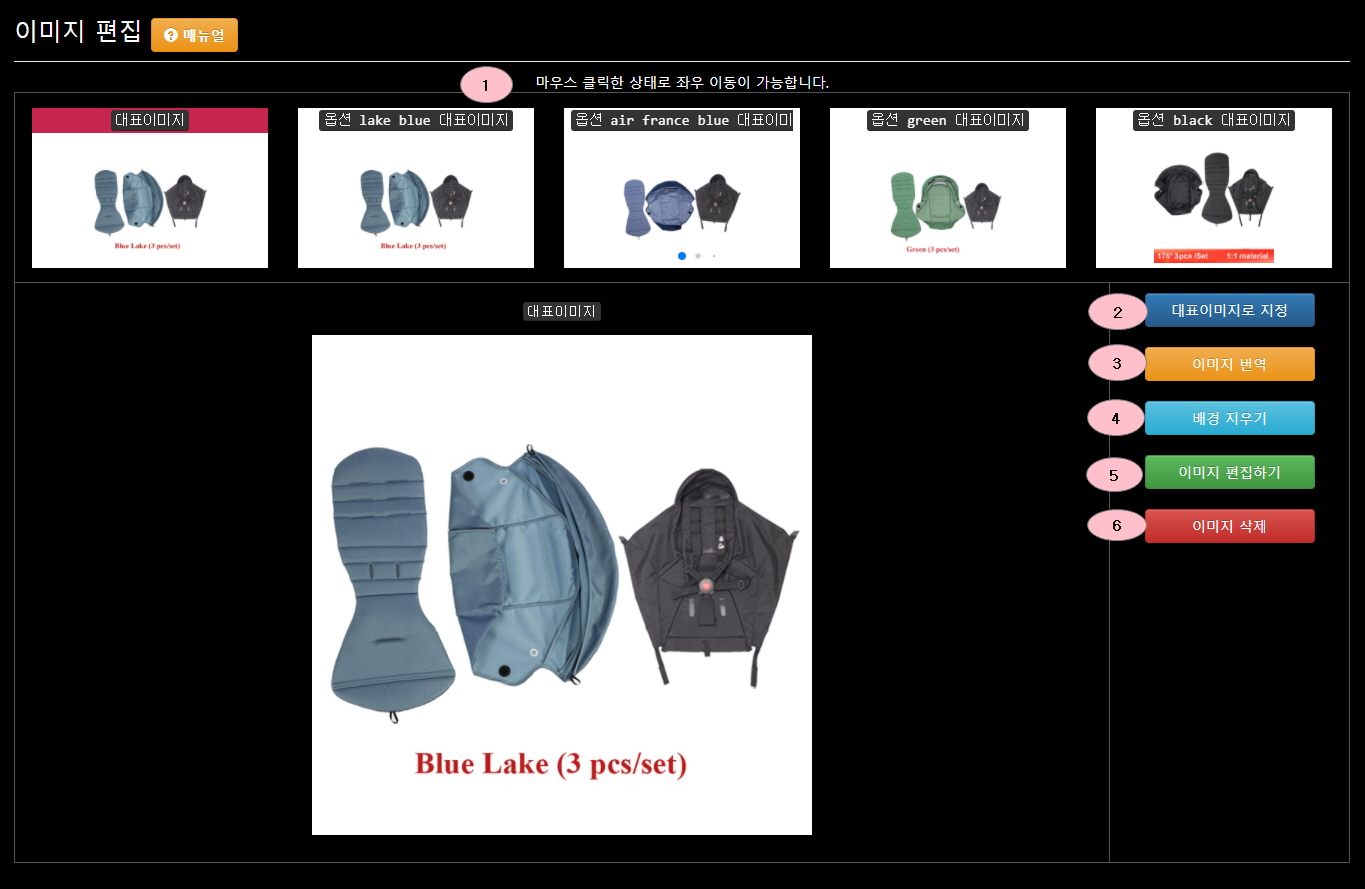
- [1] 해당 상품의 모든 이미지가 노출됩니다.
- 대표이미지, 색상별이미지, 스틸컷 순으로 이미지가 노출됩니다.
- 이미지 클릭시 하단의 메인 이미지영역에 해당 이미지가 활성화 되며 해당 이미지를 편집/삭제 할수 있습니다.
- 총 이미지 수가 5개가 넘으면 해당 영역 마우스 클릭한 상태로 좌우로 움직이면 다음 이미지를 확인 할수 있습니다.
- [2] 현재 메인이미지 영역에 있는 이미지를 대표 이미지로 변경합니다.
- 상품 수정화면에서 대표이미지로 지정 과 동일합니다.
- [3] 이미지에 있는 텍스트를 번역합니다.
- 이미지 번역에 대한 자세한 내용은 아래 이미저 번역 항목에서 확인해주세요
- [4] 이미지의 배경지우기.
- 이미지 배경지우기에 대한 자세한 내용은 아래 이미저 번역 항목에서 확인해주세요
- [5] 이미지 편집하기
- 이미지 편집하기에 대한 자세한 내용은 아래 이미저 번역 항목에서 확인해주세요
- [6] 이미지 삭제
- 이미지를 삭제 합니다.
- 이미지를 삭제하면 해당 이미지와 동일한 url의 이미지는 더이상 수집되지 않습니다.
- 이미지관리 페이지에서 삭제된 이미지를 확인 할수 있으며 이미지 관리에서 삭제시 다시 수집됩니다.
- [이미지관리 메뉴얼로 이동]
이미지번역
-
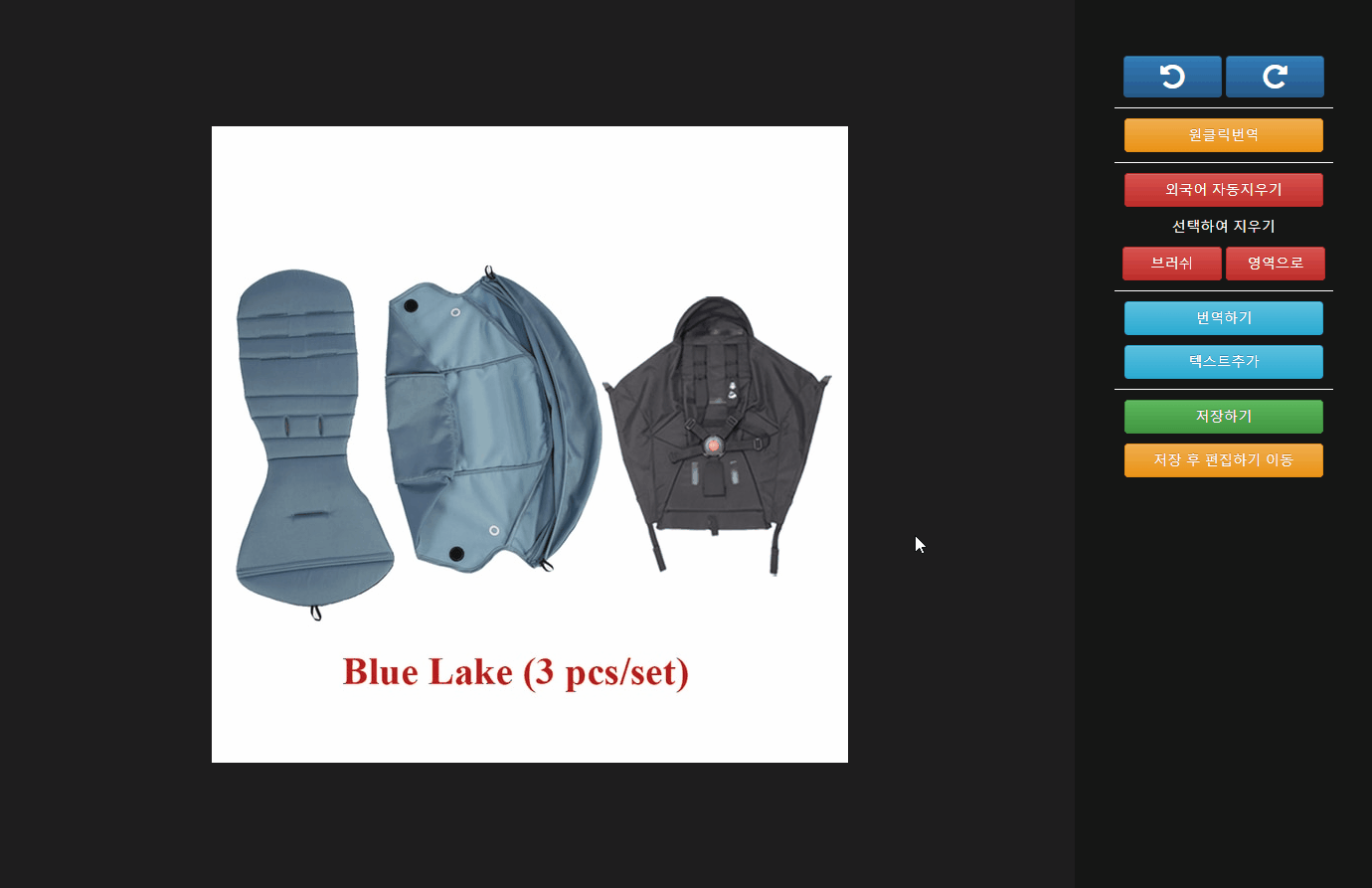
- * [외국어 자동지우기 및 번역]을 위해서는 google 비전 을 등록해야 합니다.
- - google 비전은 [계정관리] > [외부 API관리] 메뉴에서 등록할수 있습니다.
- - [외부API관리 메뉴얼로 이동]
- * [번역하기] 기능은 [외국어자동지우기]를 먼저진행해야 가능합니다.
- * 현재 Beta 버전으로 퀄리티 및 작동 방식 등은 계속 변경될수 있습니다.
- * 마지막으로 저장된 상테로 이미지관리 페이지에 저장되며 원본이미지url과 동일한 url 이미지는 모두 저장된이미지로 변경됩니다.
배경지우기
-
- * 배경지우기는 첫 사용시 별도의 모듈을 다운로드 진행합니다.
- - 모듈 다운로드는 자동으로 진행되며 최대 5분정도 소요됩니다.
- - C드라이버에 1G 정도의 여유 공간이 필요합니다.
- - 설치 완료후에는 완료 메세지가 노출되며 이어서 배경지우기가 시작됩니다.
-
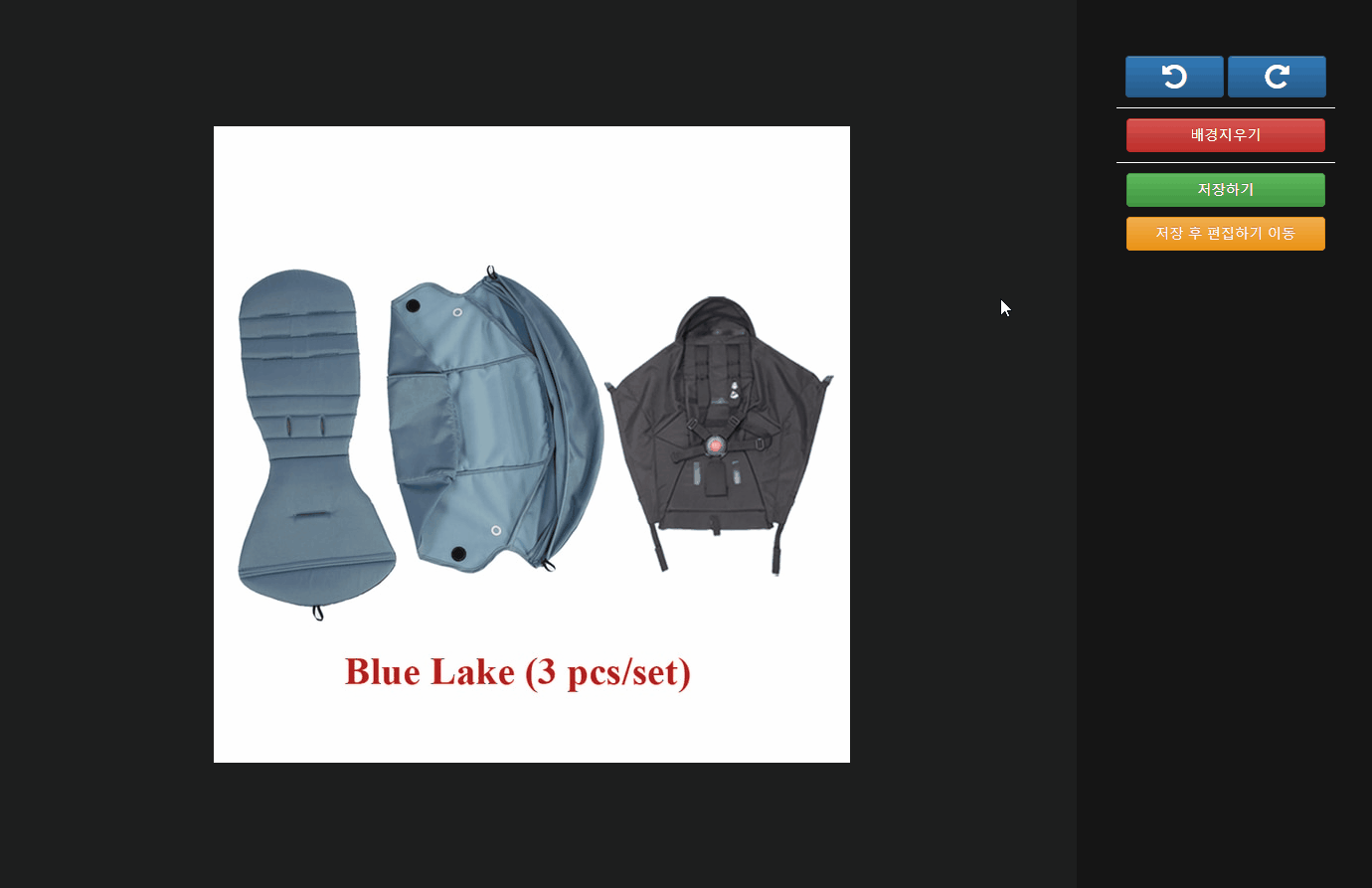
- * 저장을 하면 이미지관리 메뉴에도 해당 이미지가 추가가 되며 이미지 편집 메뉴에서도 해당 배경지운 이미지를 합칠수 있습니다.
- * 지울 영역이 있다면 이미지번역 화면에서 먼저 지운 후 배경을 지워주세요.
- * 현재 Beta 버전으로 퀄리티 및 작동 방식 등은 계속 변경될수 있습니다.
- * 마지막으로 저장된 상테로 이미지관리 페이지에 저장되며 원본이미지url과 동일한 url 이미지는 모두 저장된이미지로 변경됩니다.
이미지 편집하기
-
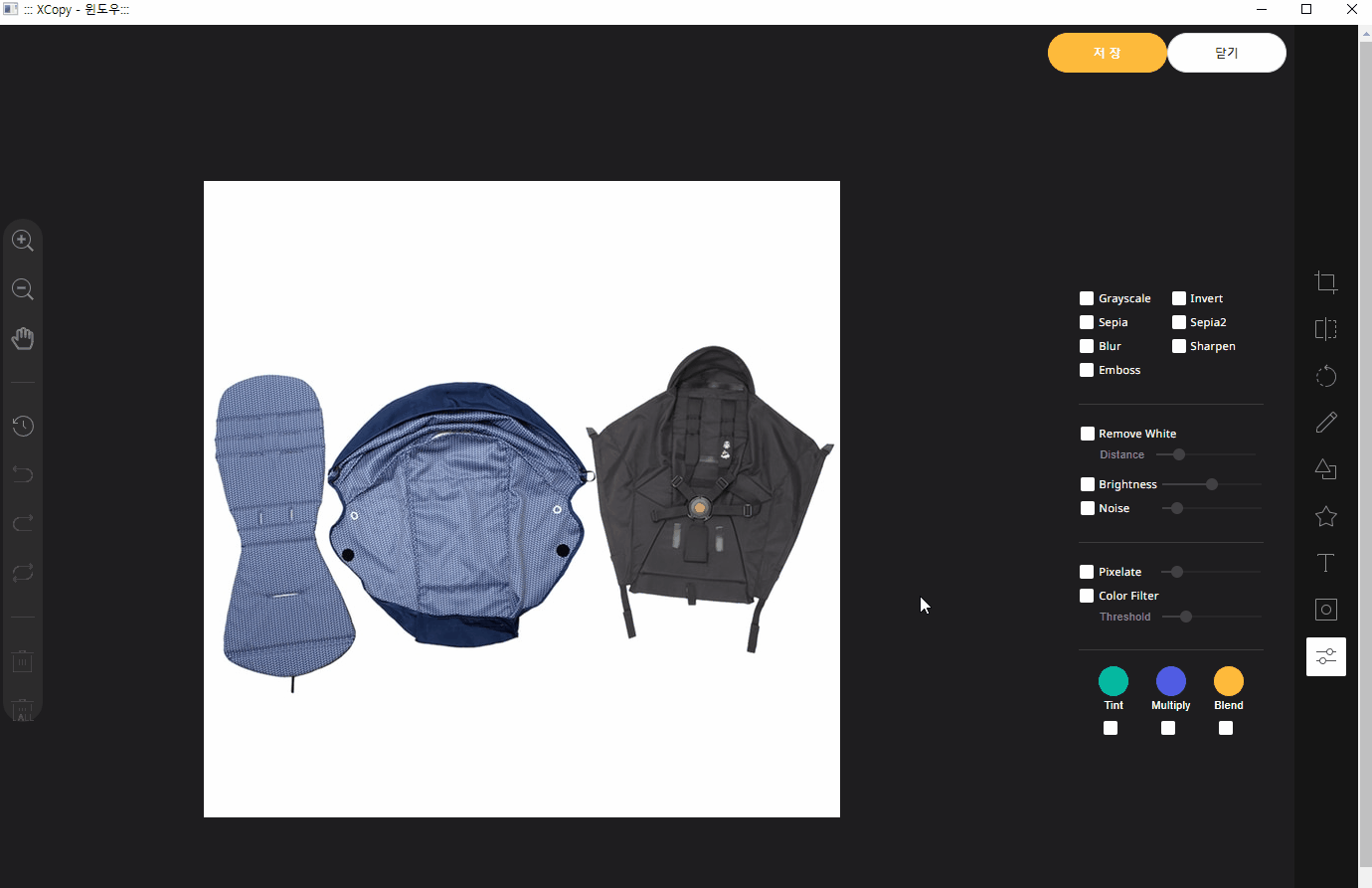
- * 이미지 편집 화면입니다.
- * 지울 영역이 있다면 이미지번역 화면에서 먼저 지운 후 배경을 지워주세요.
- * 현재 Beta 버전으로 퀄리티 및 작동 방식 등은 계속 변경될수 있습니다.
- * 마지막으로 저장된 상테로 이미지관리 페이지에 저장되며 원본이미지url과 동일한 url 이미지는 모두 저장된이미지로 변경됩니다.